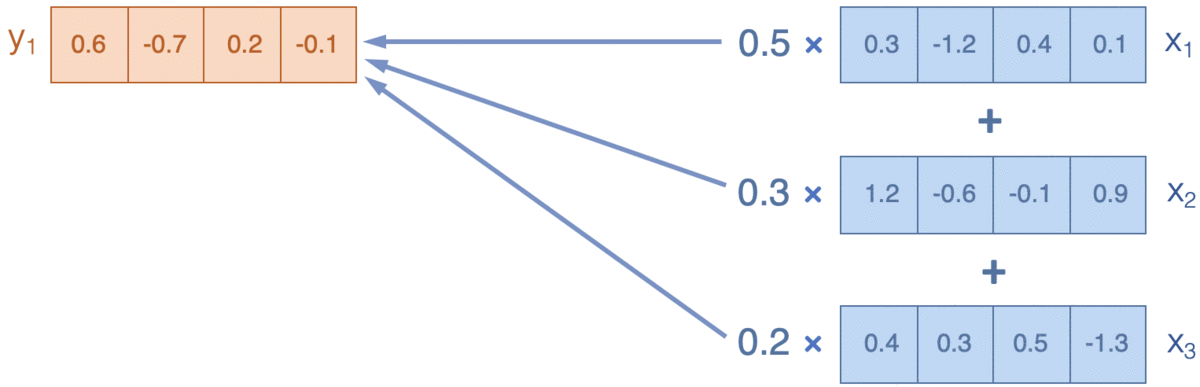我'开发一个样本Android应用程序,以了解在Android的拖放。 在应用程序的开始,我'在网格视图中显示一些图片。 现在我需要在一个时间到另一个地方拖动一个图像。 在另一个下降的图像后,图像应交换的场所。 我怎样才能实现呢? 请指导/帮助我。
Answer 1:
您可以轻松地通过使用thquinn的实现这一DraggableGridView
您可以添加自定义布局
public class DraggableGridViewSampleActivity extends Activity {
static Random random = new Random();
static String[] words = "the of and a to in is be that was he for it with as his I on have at by not they this had are but from or she an which you one we all were her would there their will when who him been has more if no out do so can what up said about other into than its time only could new them man some these then two first may any like now my such make over our even most me state after also made many did must before back see through way where get much go well your know should down work year because come people just say each those take day good how long Mr own too little use US very great still men here life both between old under last never place same another think house while high right might came off find states since used give against three himself look few general hand school part small American home during number again Mrs around thought went without however govern don't does got public United point end become head once course fact upon need system set every war put form water took".split(" ");
DraggableGridView dgv;
Button button1, button2;
ArrayList<String> poem = new ArrayList<String>();
/** Called when the activity is first created. */
@Override
public void onCreate(Bundle savedInstanceState) {
super.onCreate(savedInstanceState);
setContentView(R.layout.main);
dgv = ((DraggableGridView)findViewById(R.id.vgv));
button1 = ((Button)findViewById(R.id.button1));
button2 = ((Button)findViewById(R.id.button2));
setListeners();
}
private void setListeners()
{
dgv.setOnRearrangeListener(new OnRearrangeListener() {
public void onRearrange(int oldIndex, int newIndex) {
String word = poem.remove(oldIndex);
if (oldIndex < newIndex)
poem.add(newIndex, word);
else
poem.add(newIndex, word);
}
});
dgv.setOnItemClickListener(new OnItemClickListener() {
@Override
public void onItemClick(AdapterView<?> arg0, View view, int position, long arg3) {
Toast.makeText(getApplicationContext(), "On clicked" +position, Toast.LENGTH_SHORT).show();
dgv.removeViewAt(position);
poem.remove(position);
}
});
button1.setOnClickListener(new OnClickListener() {
public void onClick(View arg0) {
String word = words[random.nextInt(words.length)];
addView();
poem.add(word);
}
});
button2.setOnClickListener(new OnClickListener() {
public void onClick(View arg0) {
String finishedPoem = "";
for (String s : poem)
finishedPoem += s + " ";
new AlertDialog.Builder(DraggableGridViewSampleActivity.this)
.setTitle("Here's your poem!")
.setMessage(finishedPoem).show();
}
});
}
public void addView()
{
LayoutParams mLayoutParams= new LayoutParams(LayoutParams.WRAP_CONTENT, LayoutParams.WRAP_CONTENT);
LinearLayout mLinearLayout= new LinearLayout(DraggableGridViewSampleActivity.this);
mLinearLayout.setOrientation(LinearLayout.VERTICAL);
mLinearLayout.setGravity(Gravity.CENTER_HORIZONTAL);
ImageView mImageView = new ImageView(DraggableGridViewSampleActivity.this);
if(dgv.getChildCount()%2==0)
mImageView.setImageResource(R.drawable.child1);
else
mImageView.setImageResource(R.drawable.child2);
mImageView.setScaleType(ImageView.ScaleType.FIT_XY);
mImageView.setLayoutParams(mLayoutParams);
mImageView.setId(dgv.getChildCount());
mImageView.setOnTouchListener(new OnTouchListener() {
@Override
public boolean onTouch(View v, MotionEvent event) {
// TODO Auto-generated method stub
Toast.makeText(getApplicationContext(), v.getId()+"clicked ", Toast.LENGTH_SHORT).show();
return dgv.onTouch(v, event);
}
});
TextView mTextView = new TextView(DraggableGridViewSampleActivity.this);
mTextView.setLayoutParams(mLayoutParams);
mTextView.setOnTouchListener(new OnTouchListener() {
@Override
public boolean onTouch(View v, MotionEvent event) {
// TODO Auto-generated method stub
Toast.makeText(getApplicationContext(), v.getId()+"clicked text ", Toast.LENGTH_SHORT).show();
return dgv.onTouch(v, event);
}
});
TextView mTextViewLabel = new TextView(DraggableGridViewSampleActivity.this);
mTextViewLabel.setText(((dgv.getChildCount()+1)+""));
mTextViewLabel.setLayoutParams(mLayoutParams);
mTextViewLabel.setId(dgv.getChildCount());
mTextViewLabel.setOnTouchListener(new OnTouchListener() {
@Override
public boolean onTouch(View v, MotionEvent event) {
Toast.makeText(getApplicationContext(), v.getId()+"clicked text ", Toast.LENGTH_SHORT).show();
return dgv.onTouch(v, event);
}
});
mLinearLayout.setTag(mTextViewLabel);
mLinearLayout.addView(mTextViewLabel);
mLinearLayout.addView(mImageView);
mLinearLayout.addView(mTextView);
dgv.addView(mLinearLayout);
}
}
文章来源: Drag and drop images in gridview in android